VirtualBox上のFreeBSD 10.1でホストのOSX Yosemiteとsshfsでファイル共有
はじめに
OSX Yosemite上のVirtualBox内にFreeBSD 10.1を入れました。早速
$ pkg install virtualbox-ose-additions
として、virtualbox-ose-additionsをインストールしましたが、現時点で「共有ホルダー」は使えないようです。(ここで開発中らしいです。期待しています。)
そこで、sshfsでOSX YosemiteのフォルダをFreeBSDにマウントしたのですが、ちょっとてこずりました。以下、手順メモです。
OSX Yosemiteでリモートログインを有効にする
これが無いと始まりません。「システム環境設定」→「共有」→「リモートログイン」にチェックを入れます。
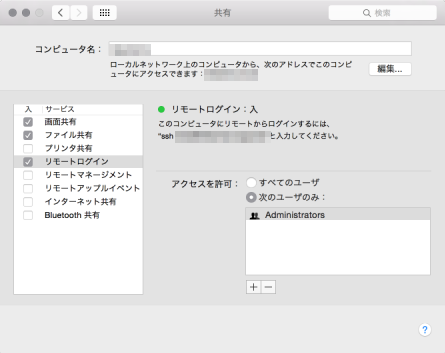
VirtualBoxの設定
下記のように、外部との通信用の「アダプター1」(NAT)に加えて、OSX Yosemiteとやりとりするための「アダプター2」(ホストオンリーアダプター)を追加します。
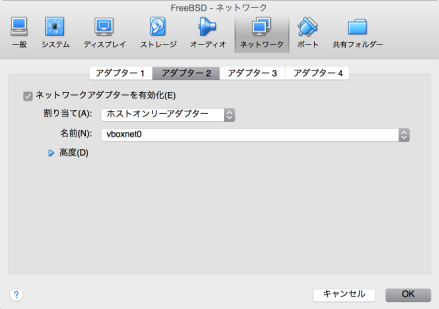
FreeBSD 10.1の設定
fusefs-sshfsのインストール
$ pkg install fusefs-sshfs
/boot/loader.confの編集
FUSEを有効化する。
fuse_load="YES"
/etc/rc.confにfusefs_enable="YES"とするという記事を見かけますが、変わったようです。(参考)
/etc/sysctl.confの編集
ユーザランドでマウントが利用できるようにする。
vfs.usermount=1
/etc/rc.confの編集
ifconfig_em0="DHCP" ifconfig_em1="inet 192.168.56.203 netmask 255.255.255.0" vboxguest_enable="YES" vboxservice_enable="YES"
em1が「アダプター2」(ホストオンリーアダプター)です。OSX Yosemiteのvboxnet0が192.168.56.1なので、適当に192.168.56.203の固定アドレスを設定しました。
/etc/groupの編集
operator:*:5:root,[自分のアカウントを追記]
やっとマウント
FreeBSDを一旦再起動して、ログイン後
$ mkdir hostdir $ sshfs -o idmap=user 192.168.56.1: hostdir
とすると、パスワードを聞かれるので入力します。うまくいけば、OSX Yosemiteのホームディレクトリがhostdirにマウントされて、読み書きできるようになるはずです。
最後に
かなり前にFreeBSD(98)をいじって遊んだことがあるので、いろいろなつかしいです。
OSX Yosemiteにrbenvとruby-buildでRuby 2.2.0を入れる時のconfigureオプション
自分がOSX Yosemiteにrbenvとruby-buildでRuby 2.2.0を入れる時のconfigureオプションを、覚え書きとして残しておきます。
$ RUBY_CONFIGURE_OPTS="--enable-pthread --enable-shared \ --with-readline-dir=`brew --prefix readline` \ --with-openssl-dir=`brew --prefix openssl` \ --with-libyaml-dir=`brew --prefix libyaml` \ --with-opt-dir=`brew --prefix gdbm`:`brew --prefix gmp`:`brew --prefix libffi`" \ rbenv install 2.2.0
見ての通りHomebrewでreadline、openssl、libyaml、gdbm、gmp、libffiを入れて、それらを使うようにしています。
Tcl/Tkに関するオプションは何もありませんが、Ruby/TkでOSX Yosemiteに入っているTcl/Tk 8.5が普通に使えました。
Ruby/Tkで少しだけインタラクティブなグラフを表示する
はじめに
以前書いたように、Ruby/TkとPlotchartでグラフを表示できるのですが、それだけではつまらないので、ちょっとだけマウスと連動させてみます。
コード
#!/usr/bin/env ruby # -*- coding: utf-8 -*- require 'csv' require 'tk' require 'tkextlib/tcllib/plotchart' # plotchart.rb を修正するモンキーパッチ module Tk::Tcllib::Plotchart class XYPlot def pixel_to_coords(x, y) list(tk_call_without_enc('::Plotchart::pixelToCoords', @path, x, y)) end end end # データを読み込み en, cn = CSV.parse(DATA).map { |r| [r[0].to_f, r[1].to_i] }.transpose # データをプロット pl = Tk::Tcllib::Plotchart::XLogYPlot .new([0, en.size, 10**Math.log10(en.size).floor], [1, 10**Math.log10(cn.max).ceil], width: 600, height: 400) do title 'Spectrum' xtext 'Channel' ytext 'Counts/Channel' dataconfig('series1', color: :red) cn.each_with_index { |c, i| plot('series1', i, c) } pack(fill: :both) end # マウスカーソルの位置の値を表示 label = TkLabel.new.pack pl.bind(:Motion, '%x %y') do |x, y| ch = pl.pixel_to_coords(x, y)[0].to_i if 0 <= ch && ch < en.size label.text(sprintf('%10d ch, %10.1f keV, %10d counts', ch, en[ch], cn[ch])) end end # イベントループ Tk.mainloop __END__ 32.78,1074 62.72,12131 92.70,13944 122.72,13110 152.79,11859 182.90,13204 213.05,11647 243.24,8780 273.47,7412 303.75,6632 334.07,6460 364.43,6369 394.83,6503 425.28,6566 455.76,5250 486.29,2766 516.86,1574 547.48,1062 578.13,914 608.83,3532 639.57,15018 670.35,18992 701.18,6495 732.04,660 762.95,177 793.90,157 824.89,134 855.93,154 887.00,131 918.12,124 949.28,129 980.48,113 1011.73,96 1043.01,103 1074.34,112 1105.72,92 1137.13,95 1168.58,86 1200.08,85 1231.62,66 1263.20,50 1294.83,29 1326.49,40 1358.20,33 1389.95,47 1421.74,93 1453.57,111 1485.45,67 1517.37,41 1549.33,19 1581.33,17 1613.38,11 1645.46,13 1677.59,18 1709.76,15 1741.98,10 1774.23,6 1806.53,13 1838.87,15 1871.25,11 1903.67,6 1936.14,8 1968.64,6 2001.20,8
実行結果
OSX Yosemiteで実行した結果です。下記のように、マウスカーソルの位置の値がグラフの下に表示されます。

Ruby 2.2.0同梱のplotchart.rbのバグ
グラフ内におけるマウスカーソルの座標を取得するためにTk::Tcllib::Plotchart::XLogYPlot#pixel_to_coordsを使ったのですが、Ruby 2.2.0 同梱のplotchart.rbにはバグがあるので、下記のようにモンキーパッチを当てています。
module Tk::Tcllib::Plotchart class XYPlot def pixel_to_coords(x, y) list(tk_call_without_enc('::Plotchart::pixelToCoords', @path, x, y)) end end end
既に修正が本家に取り込まれたようなので、そのうち必要なくなると思います。
最後に
Ruby/TkとPlotchartさえ入っていればWindowsでも動きます。しかし、WindowsはPlotchartを使えるようにするまでがちょっと面倒でした(こちらに書きました)。
iCloudのどこでもMy MacでMosh (mobile shell)を使う
はじめに
iCloudのどこでもMy Macを使うと、こちらで紹介されているように、出先から自宅のMacにSSHでログインできます。今回はさらに「SSHよりも高速」というMoshを、どこでもMy Macで使えるようにします。Moshの仕組みについては、こちらが詳しいです。
Moshのインストール
サーバとクライアントの両方のMacにMoshの最新版をインストールします。Homebrewを使えば簡単です。
$ brew install --HEAD mosh
これでSSHで接続する時と同様にクライアントから
$ mosh hoge@fooMac.999999999.members.btmm.icloud.com
などとすれば、サーバに接続できそうな気がするのですが、
/usr/local/bin/mosh: Could not resolve hostname fooMac.999999999.members.btmm.icloud.com ssh_exchange_identification: Connection closed by remote host /usr/local/bin/mosh: Did not find remote IP address (is SSH ProxyCommand disabled?).
と言われてうまくいきません。そこで、こちらに書かれているようにクライアント側のmoshコマンドを以下のように修正します。1行加えるだけです。
--- /usr/local/opt/mobile-shell/bin/mosh.orig 2014-12-05 13:18:17.000000000 +1100 +++ /usr/local/opt/mobile-shell/bin/mosh 2014-12-05 13:23:49.000000000 +1100 @@ -36,6 +36,7 @@ use strict; use Getopt::Long; use IO::Socket; +use IO::Socket::INET6; $|=1;
これで
$ mosh -6 hoge@fooMac.999999999.members.btmm.icloud.com
とすれば、サーバに接続できるようになりました。
OSXにHomebrewで入れたnkfでman nkfするとfatal error: invalid device `nippon'と言われるのをなんとかする
はじめに
OSX YosemiteにHomebrewでnkfやw3mなどを入れているのですが、
$ man nkf
とすると
/usr/bin/groff: can't find `DESC' file /usr/bin/groff:fatal error: invalid device `nippon'
と言われて表示できません。しかし、こちらで紹介されている通りにやると、nkfのmanを日本語で閲覧することができました。
Homebrewでgroffをインストール
こちらで紹介されている通りに、Homebrewでgroffをインストールします。
$ brew tap homebrew/dupes
$ brew install groff
/etc/man.confの修正
$ sudo -e /etc/man.conf
で以下のように修正します。
--- /etc/man.conf.orig 2014-09-10 09:16:35 +++ /etc/man.conf 2014-12-03 22:10:24 @@ -92,7 +92,7 @@ # TROFF /usr/bin/groff -Tps -mandoc -c NROFF /usr/bin/groff -Wall -mtty-char -Tascii -mandoc -c -JNROFF /usr/bin/groff -Tnippon -mandocj -c +JNROFF /usr/local/bin/groff -Dutf8 -Tutf8 -mandoc -mja -E EQN /usr/bin/eqn -Tps NEQN /usr/bin/eqn -Tascii JNEQN /usr/bin/eqn -Tnippon @@ -102,8 +102,8 @@ PIC /usr/bin/pic VGRIND GRAP -PAGER /usr/bin/less -is -BROWSER /usr/bin/less -is +PAGER /usr/bin/less -isr +BROWSER /usr/bin/less -isr HTMLPAGER /bin/cat CAT /bin/cat #
これで
$ man nkf
とすると
nkf(1) nkf(1
NAME
nkf - ネットワーク用漢字コード変換フィルタ
SYNOPSIS
nkf [-butjnesliohrTVvwWJESZxXFfmMBOcdILg] [file ...]
DESCRIPTION
nkf はネットワークでメールやニュースの読み書きをするために作られた、漢字コードの変換フィルタであ
る。
...
このように日本語で表示されるようになりました。
w3mのmanをUTF-8に変換
ところが、
$ man w3m
とすると文字化けします。/usr/local/opt/w3m/share/man/ja/man1/w3m.1がEUCなのが原因なので、UTF-8に変換します。
$ nkf -w --overwrite /usr/local/opt/w3m/share/man/ja/man1/w3m.1
これで、w3mのmanも読めるようになりました。
Yosemiteで動かなくなったCUPS-PDFの代わりにVipRiserを使う
はじめに
Wineskinという素晴しいソフトウェアのおかげで、とても有名な2D CADであるJw_cadをOSX上で使用することができます。この場合、OSXに接続されたプリンタから印刷可能なのですが、OSXの通常の印刷ダイアログは表示されないので、PDFに出力したい時に困ります。これまでは、Homebrewでインストールした仮想プリンタCUPS-PDFを使っていたのですが、Yosemiteで動かなくなってしまいました(詳しくはここ)。しかし、VipRiserという別の仮想プリンタがうまく動きました。
VipRiserのインストール
VipRiserのサイトから、VipRiser.zipをダウンロードして中のVipRiser.appをアプリケーションフォルダにコピーするだけです。
仮想プリンタの登録
VipRiser.appを実行すると最初にプリンタドライバのインストールが行われます。ドライバのインストール後に表示されるダイアログに従って、「システム環境設定」→「プリンタとスキャナ」で、「+」をクリックしてPrint to VipRiserを下記のように登録します。
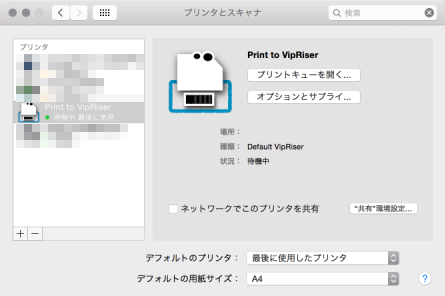
CUPS-PDFを使ったことがあると、既にPrint to VipRiserが登録されていたりしますが、一度「-」で削除して、再度登録した方が無難です。これで、VipRiserを起動すれば、仮想プリンタが使えるようになります。下記のようにメニューバーのアイコンからPDFの出力先を指定できるので、CUPS-PDFより便利です。
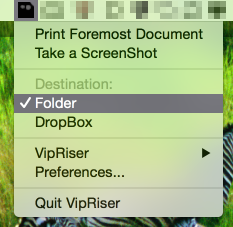
下記のようにWineskin上のJw_cadからもPDFに出力できるようになりました。
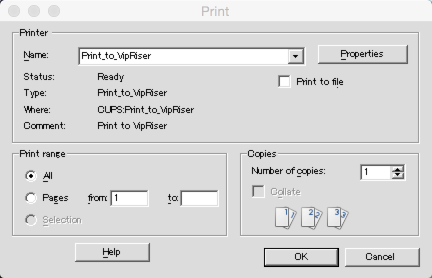
最後に
VipRiserのアイコンは何なのだろう…
LanguageToolをOSX Yosemiteで使う
はじめに
英作文がとにかく苦手なので、GingerのFirefox拡張にかなりお世話になっていたのですが、今日確認したところ「このアドオンは作者によって削除されました。」となっていました。ChromeかSafariを使えば良いのだと思いますが、私はFirefoxを使いたいのです。そこで、Gingerと同じように英文校正してくれるオープンソースのソフトウェアLanguageToolを使ってみることにしました。
インストール
HomebrewでLanguageToolをインストールします。
$ brew install languagetool
とても簡単です。これで
$ languagetool-gui
とすると、下記のようなウィンドウが表示されます。

上段にチェックしたい英文を入力すると下段にチェック結果が表示されます。
Firefoxのアドオンをインストール
languagetool-guiだけでもとても便利ですが、Firefoxから使えると、Gmaiiなどで英文メールを作成するときに便利です。そこで、FirefoxのアドオンLanguageToolFxをインストールし、下記のように設定の「URL of the local server」にhttp://localhost:58081と入力します。

次にサーバを起動します。
$ languagetool-server -p 58081
これで、下記のようにFirefox上でLanguageToolが使えるようになります。
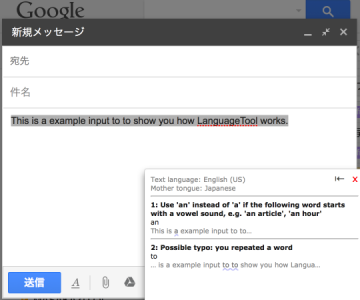
実は、ローカルでlanguagetool-serverを起動しなくても、先のLanguageToolFxの設定で「Use web service when connecting with local server is not successful」にチェックを入れると、api.languagetool.orgに接続してLanguageToolFxが使えます。しかし、情報セキュリティが厳しくGingerなどが使えない場合でも、LanguageToolなら上記のようにローカルサーバを使うことができます。オフラインでも使えるので、とても便利だと思います。
ちなみに、ThunderbirdのアドオンはGrammar Checkerです。
languagetool-serverを自動起動する
languagetool-serverをいちいち手動で起動するのは面倒なので、私はログイン時にlaunchdで起動するようにしています。下記のような内容の~/Library/LaunchAgents/gzalt.languagetool-server.plistを作成します。
<?xml version="1.0" encoding="UTF-8"?> <!DOCTYPE plist PUBLIC "-//Apple//DTD PLIST 1.0//EN" "http://www.apple.com/DTDs/PropertyList-1.0.dtd"> <plist version="1.0"> <dict> <key>KeepAlive</key> <true/> <key>Label</key> <string>gzalt.languagetool-server</string> <key>ProgramArguments</key> <array> <string>/usr/local/bin/languagetool-server</string> <string>-p</string> <string>58081</string> </array> <key>RunAtLoad</key> <true/> </dict> </plist>
設定ファイルを読み込みます。
$ launchctl load ~/Library/LaunchAgents/gzalt.languagetool-server.plist
これで、ログイン時にlanguagetool-serverが自動起動するはずです。
$ ps x | grep language
などで、確認できます。
肝心の校正能力は?
まだちょっと使っただけですが、やはりGingerの方が性能が高い気がします。しかし、ローカル環境だけで使えるのはとてもうれしいです。 langtool.elがあるのも、Emacs使いにはうれしいところです。
最後に
ほんやくコンニャク欲しい。